Google Chrome has come a long way. The browser now has an easy-to-use, built-in adblocker. This allows you to block ads from all or from select websites. However, what if you want to allow ads in Chrome?
There are basically two ways to allow ads in Chrome:
- You can allow all ads.
- Allow ads on specific sites by whitelisting them.
Note: Remember, ad blocking is only available in Chrome 64 and above. If you don’t see it, please make sure your Chrome browser is up-to-date.
Why Would You Want to Allow Ads on Certain Sites?
There are certain situations in which you might want to whitelist a site or learn how to disable adblock in Chrome. When you disable the ad blocker, it will allow ads to be shown across the browser.
However, you can simply turn off the ad blocker for specific sites and allow them to show ads. You may want to do this for a couple of reasons.
There may be some websites you come across that you want to see relevant and outreaching ads for. So you would want to whitelist these sites. However, perhaps the major reason to turn off the ad blocker for specific sites is that it might be a site for a blogger or a friend. You want to help them, so you make sure adblock is disabled in Chrome for these specific sites.
In fact, some of us disable the adblock feature for charity sites to help show support. After all, a lot of charity organizations and bloggers rely on ad revenue to keep the site running.
Whatever the reason may be for you, here is how you can easily allow ads in Chrome when you want to. Let’s explore both ways.
How to Allow All Ads in Chrome
Launch the Google Chrome browser from your desktop. The Chrome icon looks like a colored ball with a blue dot at the center. You can find it in your Applications folder on a Mac, or in your Start menu on Windows.
Once the Chrome browser is open, click the three-dot icon. This icon is located next to the address bar in the upper-right corner of your browser window. It will open a dropdown menu. Go down to the “Settings” option and click on it.
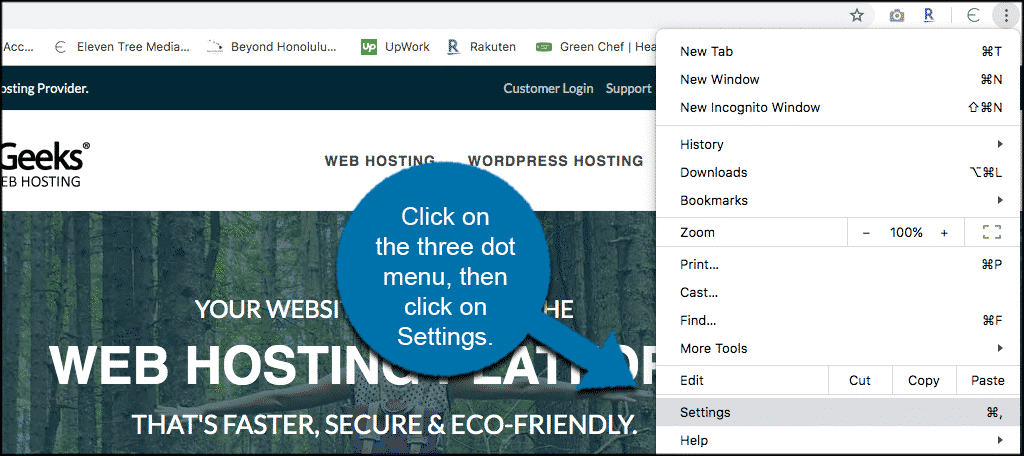
From the Setting’s page, scroll all the way down to the bottom until you see the “Advanced” area. Click on it and a more advanced setting’s option will drop down and be displayed.
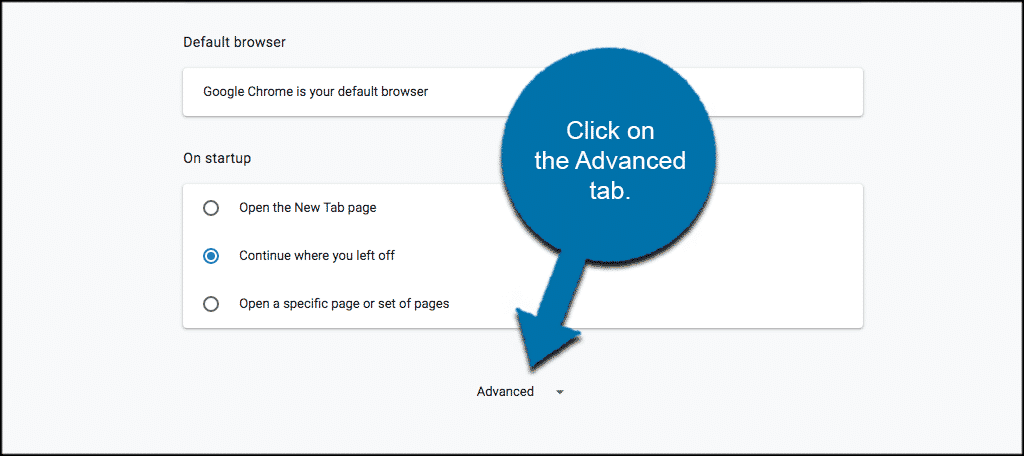
Now that the advanced setting’s options are displayed, scroll down until you see “Site Settings.” You will find it near the bottom of the “Privacy & Security” group of options.
This is what you want to click on next.
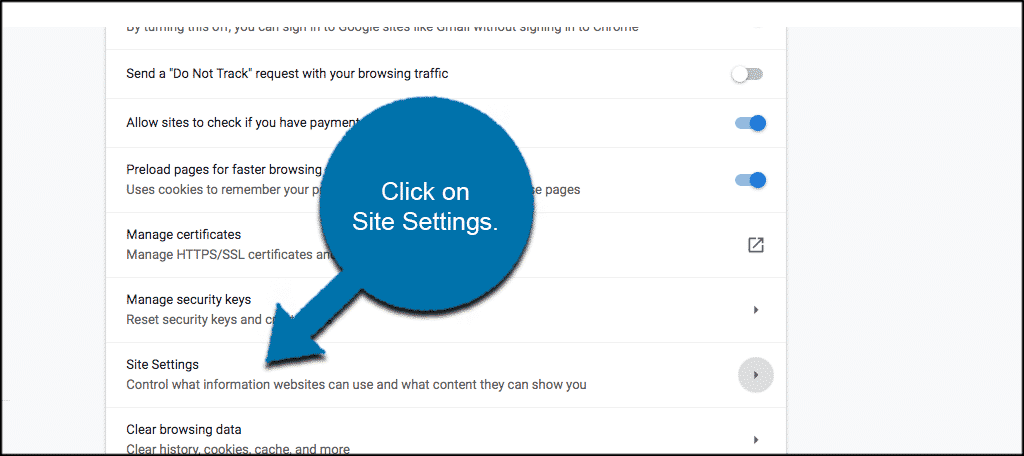
You will see quite a few options available to you at this point. Scroll down some until you see the “Ads” tab.
Click on this.
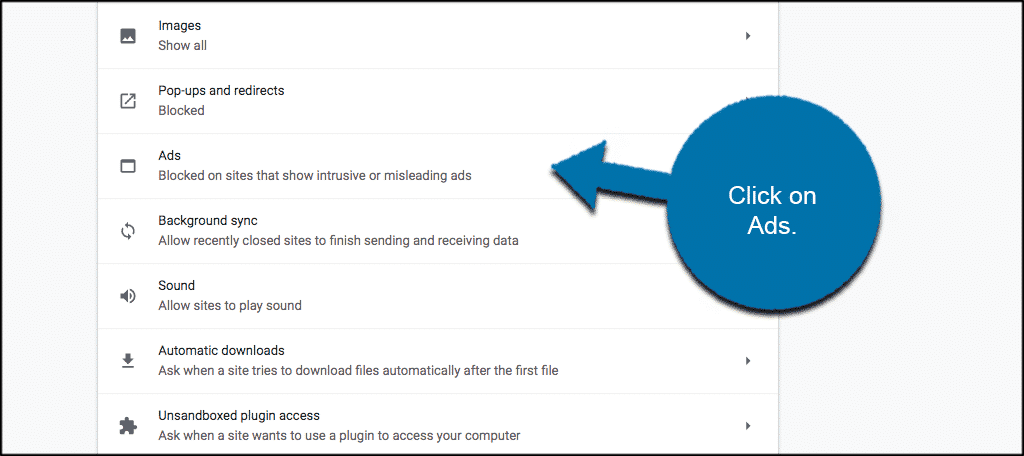
From this page, you have a couple of simple options.
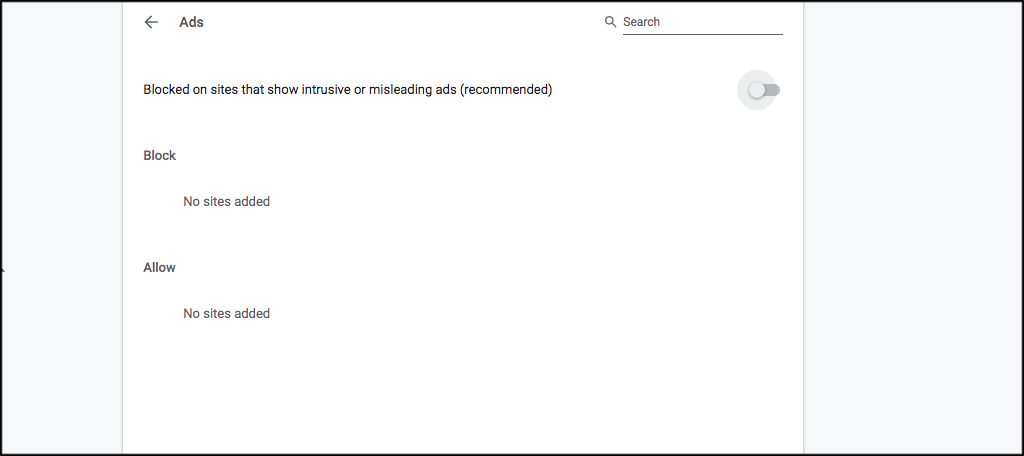
Click on the “Blocked on sites that show intrusive or misleading ads” toggle button to turn it on.
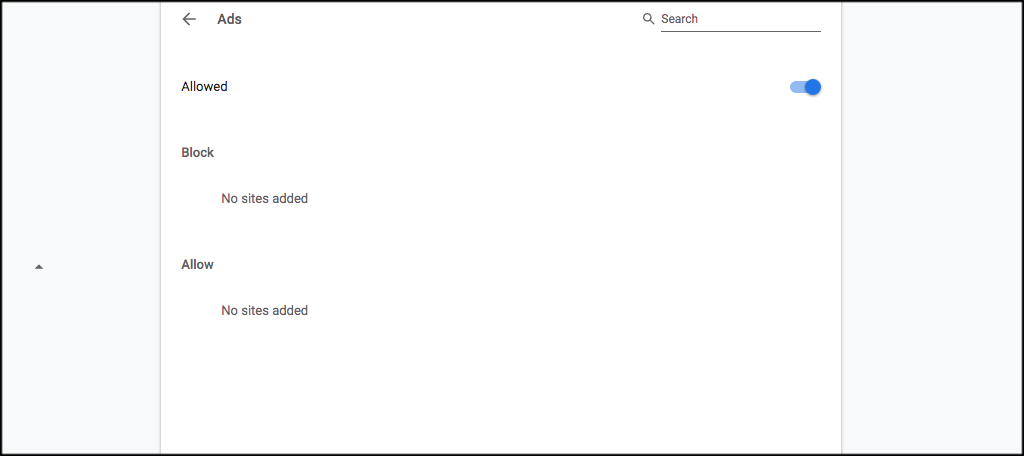
You have now disabled adblock in Chrome for all sites.
Allow Ads on Specific Website
If you want to allow ads in Chrome for specific websites, the process is pretty simple.
For this, you will need to be on the website that you want Chrome to allow ads. In this demonstration, we are on the GreenGeeks website. However, navigate to the site of your choice.
You will see that in the navigation bar there will be a “lock” symbol. Click on it.
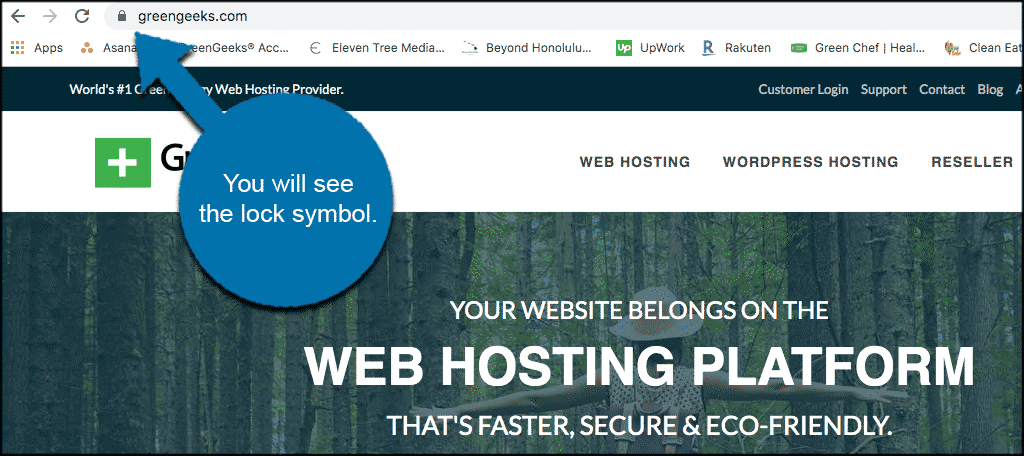
A dropdown menu will appear. Click on the “Site Settings” option in the dropdown.
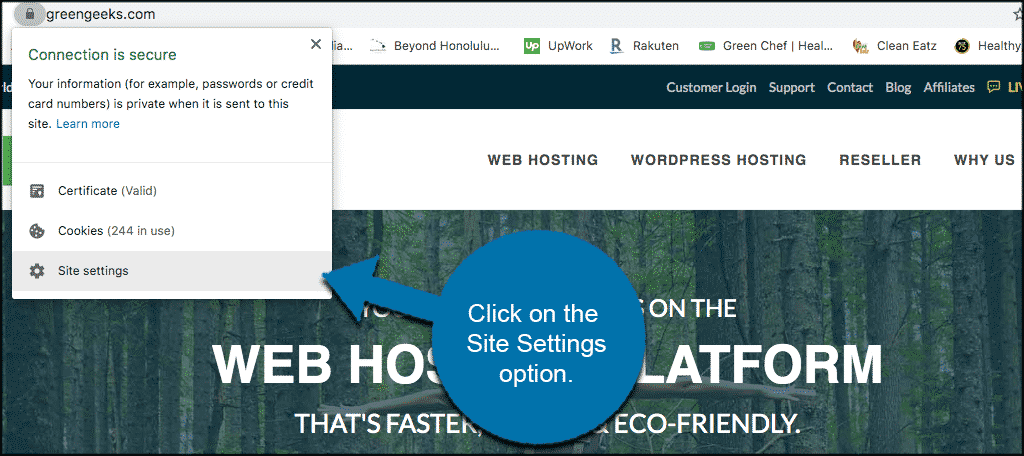
Once you are on the setting’s page for the website, scroll down until you see “Ads.” Choose “Allow” in the dropdown menu to the right and you are now able to allow ads in Chrome on this particular website.
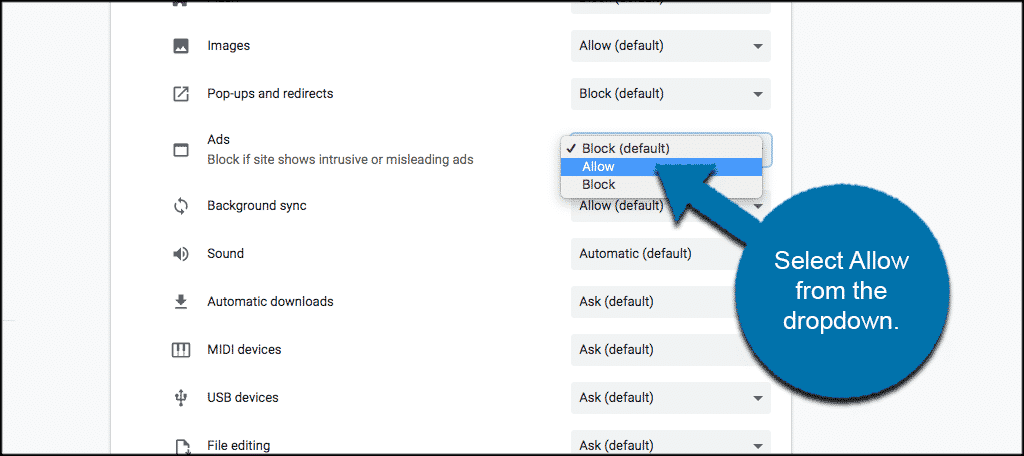
Do this for any website you want to allows ads to run on.
Final Thoughts
The Google Chrome browser continues to evolve into one of the better browsers available. If you are someone who wants to have total control over ads that run in Chrome, then Turning off the ad blocker for specific websites is for you.
Have you been successful in turning ads on or off for specific sites? Are you using the built-in ad blocker in Chrome or an extension to accomplish this?
The post How to Allow Ads in Chrome from Specific Sites appeared first on GreenGeeks.